Now that you know your way around the interface, you’re able to use more of Scratch’s programming tools. During this blog you’ll learn about motions and drawings.
Lets, start,
Motions and Drawings.
As we learn, If you would like to form games or other animated programs, you’ll use blocks from the Motion palette to maneuver sprites around. Furthermore, you’ll have to command sprites to work to a specific spot on the Stage or turn in a particular direction. You’ll determine how during this section.
There are certain varieties of motion.
-
Absolute Motion
the Stage is a 480 × 360 rectangular grid whose center is point (0,0). Scratch has four fundamental motion commands (go to, glide to, set x to, and set y to) that permit you to tell your Sprite exactly where to travel thereon grid.
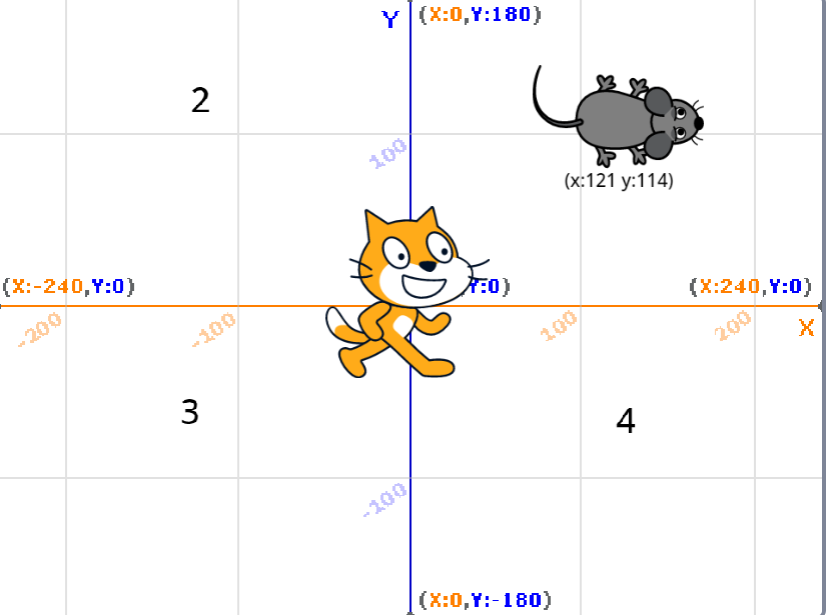
To demonstrate these commands, let’s say you simply want to form the Sprite hit the Mouse Target sprite at position (121,114).
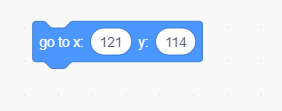
The foremost obvious to using the attend block, as illustrated within the right side of the figure. The x-coordinate tells the Sprite how far to move horizontally across the Stage, whereas the Y-coordinate tells it how far to move vertically.
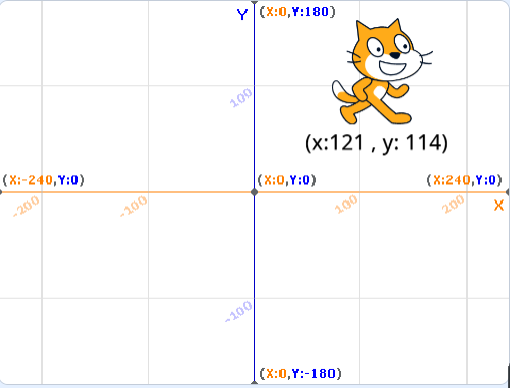
The Cat won’t communicate face the target, but it’ll move along an invisible line connecting its current position, point (0,0), to point (121,114). You’ll make the cat block by using the glide to command instead. It’s nearly a dead ringer for the visit command, but it permits you to set how long the Cat will reach the target(mouse). Other thanks to hitting the mouse are to vary the X-coordinate and Y-coordinated of the cat sprite independently with the set x and set y to block.
(this is how you’ll see or set the separate X and y co-ordinate of Sprite)
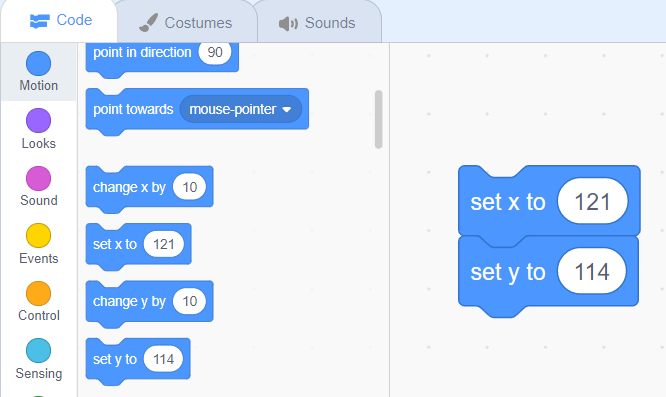
You can always see a sprite’s current x- and y-position within the upper-right corner of the Scripts Area. If you want to display this information on the Stage, you’ll use the x position and y position reporter blocks. Click the checkboxes next to those blocks to work out their values on the Stage.
Relative Motion:
Now, if we consider the Sprite on the Stage, we cannot see the co-ordinate of any Sprite on the Stage. But we can see at Stage information. If you would like to maneuver the Spritein particularly direction and want to vary its direction, so yes, we can do it,
Let’s Consider; we wish to form our sprite move in square shape direction. So that the main thing we must use is, the property of square is square has four angles. And these four angles we can make by telling the Sprite after specific steps or movements, the Sprite must change its position in right angle means by 90 degrees.
Commands like move and switch are relative motion commands. The primary “move” command above, as an example, caused the Cat to maneuver up, while the second “move” command sent it right. Thus, the motion depends on (or is relative to ) the spirit’s current direction. The direction convention employed in Scratch is illustrated in the following figure.
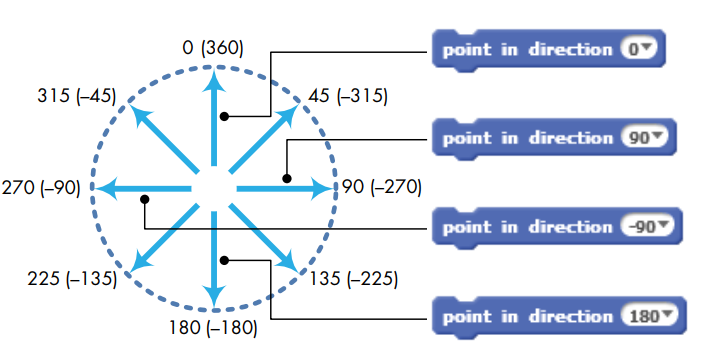
You can turn a Sprit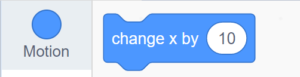 e toward a selected direction (or heading ) with the Point In Direction command. For example, click the down arrow and choose one option from the computer menu to decide on up, right, down, or left. For other directions, type the worth you wish within the white edit box. You’ll even use negative values!
e toward a selected direction (or heading ) with the Point In Direction command. For example, click the down arrow and choose one option from the computer menu to decide on up, right, down, or left. For other directions, type the worth you wish within the white edit box. You’ll even use negative values!
You will find Sprite’s current direction within the sprite info is. Also, you’ll change it from there.
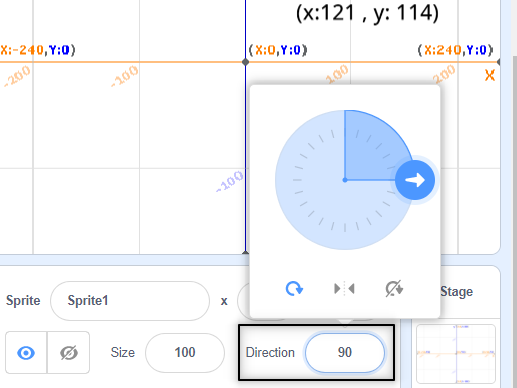
There are some more relative motion commands.
1. Move: you’ll be able to define the movement in numbers.
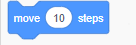
2. Change x by : X-axis is the horizontal axis, and for creating the Sprite, move horizontally can use “change x by 10” instruction. Also, we can change the quantity inside it in keeping with our needs.
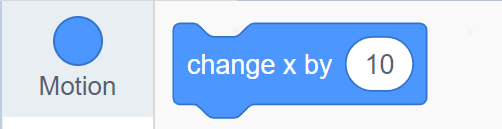
3. Change y by: Y-axis is Vertical axis and for creating the sprite move Vertically can use “change y by 10” instruction. Also, we will change the amount inside consistent with our needs
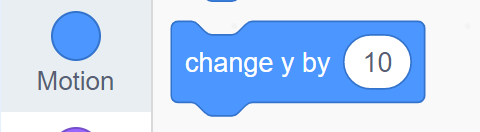
- Turn: For turning or rotating the Sprite, these instructions are often helpful. The first instruction is for turning clockwise on the right side. And second instruction is for returning anticlockwise on the left side.
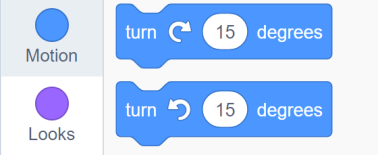
Some other motion Commands:
There are just four motion commands left to explore :
Point towards: the second kind of go-to block; if jumpy, bounce: and set rotation style.
Point towards: the purpose Towards () block could be a motion block and a stacked block that points its Sprite towards the mouse-pointer or the costume center of another sprite.

If edgy bounce: The “if edgy, bounce” block does what it says. Whenever you execute the blocks, it checks if the Sprite is on the sting of the screen, and if it’s, it prevents it from happening. It also rotates it 180°.
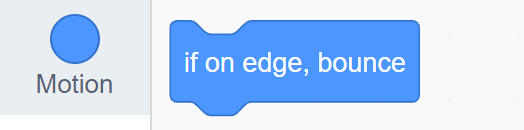
Set rotation style: A sprite’s rotation style controls which directions a Sprite can face in. These directions are dead following the analogous rotation system employed by Scratch. Looking at the rotation sort of a sprite, the Sprite may appear to be facing a particular way than the direction it’s been set to.
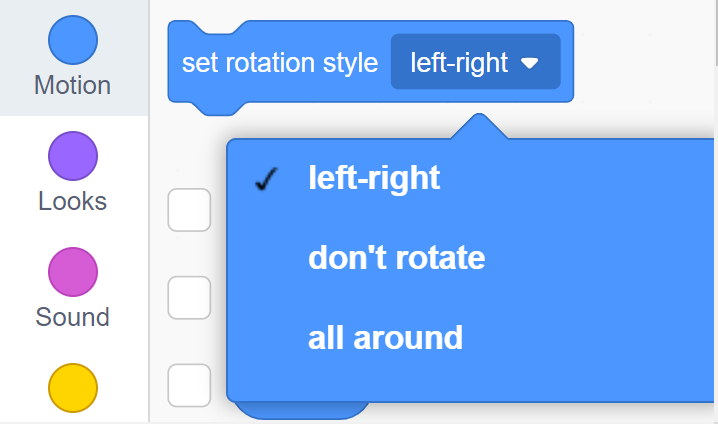
In this instruction, there are some more options as follows:
- All Around(default): “all-around” rotation visually points the Sprite within the direction it’s facing. However, this may make the Sprite appear upside-down if it’s facing left.
- Left-Right: The left-right rotation style flips the Sprite right or left. If the Sprite’s direction is between 0° and 180°, the costume won’t appear rotated. If the Sprite’s direction is between 0° and -180°, the costume will be mirrored around the y axis.
- Don’t Rotate: If a sprite’s rotation style is about to “don’t rotate,” the visual appearance won’t change because it changes direction.
Pen Command and simple draw:
The motion command you employed in the previous section allows you to maneuver the Sprite to any stage. Now wouldn’t or not it’s nice to work out the particular path your sprite travels? Scratch pen helps to try to do this.
Each Sprite has an invisible pen, which may be either up or down. If the pen is down, the Sprite will draw because it moves. Otherwise, the Sprite moves without leaving any trace. The command in the pen palette allows you to regulate the pen’s size.
Get the Pen instruction block.
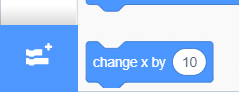
- Click on the Extension box.
- (image of extension box) Select the Pen extension. Pen extension will get added to the scratch page.
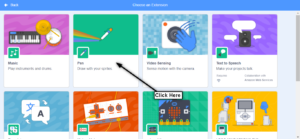
The pen block :
Erase all: The erase all block could be a stacked block and a pen block. The block removes all marks made by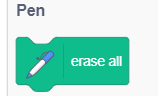 the pen or stamping. It’s the sole pen block that the Stage can use.
the pen or stamping. It’s the sole pen block that the Stage can use.
Before Scratch 3.0, this block was titled “clear.”
Stamp:
The Stamp block could be a Pen block and a stacked block. When utilized in a script, the Sprite will produce a bitmap image stamped onto the Stage. (Because it’s merely an image of the Sprite and not a sprite itself, it can not be programmed.) Like other Pen blocks, the Stamp block won’t draw over sprites. The erase all block removes all stamped images.
Pen down:
The Pen Down block could be a Pen block and a stacked block. The block will make its Sprite continuously pen a trail wherever it moves until the confining block is employed. You can change the trail’s color, size, and transparency with other blocks.
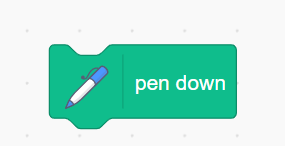
Pen up:
The holding block could be a pen block and a stacked block. If a sprite is currently using the pen thanks to the Pen Down block, the block will cause the Sprite to prevent drawing a trail. (Otherwise, it’s no effect.)
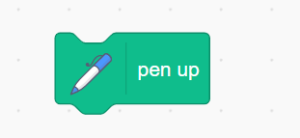
Set pen color to :
The Set Pen Color to () block could be a Pen block and stack block. The block sets the pen’s color to the given color, which you might select by clicking on the input.
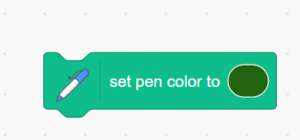
Set Pen () to () (block):
Set Pen () to () block could be a pen extension block and a Stack block that’s in Scratch 3.0. This block sets the pen’s color, saturation, brightness (also called shade), and transparency. the primary value may be selected from “color” (default), “saturation”, “brightness”, and “transparency”.
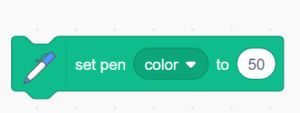
Change pen () by () (block):
The Change Pen () by () block may be a pen block and a stacked block. The block changes the required value by the quantity input. The “color” option of this block replaced the pre-3.0 block, and therefore the “brightness” and “saturation” options.
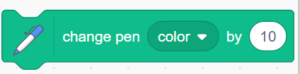
Set pen size to ():
The Set Pen Size to () block may be a Pen block and a stacked block. The block sets the pen’s size to the given number.
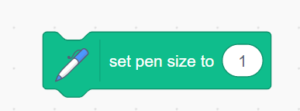 The pen draws a trail of circles. The diameter of the circle, in pixels, is adequate to the pen size.
The pen draws a trail of circles. The diameter of the circle, in pixels, is adequate to the pen size.
Change pen size by ():
The Change Pen Size by () block may be Pen and Stack blocks. The block changes the pen size by the required amount.
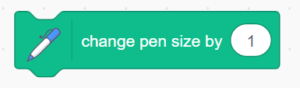
Let’s explore a number of the pen commands well and make a straightforward program to draw pictures by moving and turning a sprite on the Stage with the arrow keys. One press of the up arrow (↑) will move the Sprite forward ten steps. Pressing the down arrow (↓) will move the Sprite backward ten steps. Each press of the right arrow (→) will turn the Sprite to the proper 10°, and every press of the left arrow (←) will turn the Sprite to the left 10°.
For example, to form the Sprite, turn 90°.you would press the left or right arrow key ninefold. First, start a replacement Scratch project. Replace the Cat’s costume with something that clearly shows if the Sprite is pointing left, right, up, or down. The beetle or the cat2 costumes (from the Animals folder) are good choices, but be happy to select the other costume you prefer. Within the Costumes tab, click the Choose costume from library button and choose an appropriate costume.
Steps:
- Add the Script to your Sprite.
- Take the “when space key pressed “event from events.
- Click the down arrow and choose the arrow keys you wish.
- Once you click the green flag, the Sprite will move to the middle of the Stage.
- Get the point in a direction and set it to 0
- Select pen extension, then the pen color and size are set,
- Connect pen down instruction after it. To urge ready for drawing.
- Put clear instructions at the ends of the flag event.
All you have got to try to to to clear the Stage and begin a brand new drawing is to click the green flThen, use Use the keyboard arrows to draw any shape you wish.
Here is that the code.
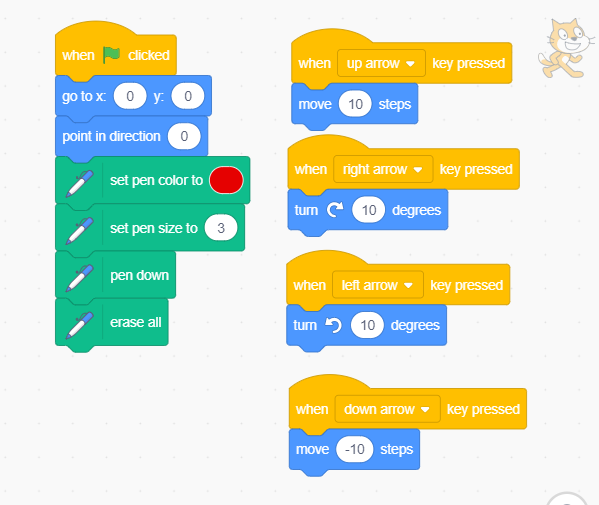
Repeat loop:
Our programs are relatively simple to date, but as you begin writing longer scripts, you’ll often have to replicate the identical stack of blocks several times in a very row. Duplicating scripts can make your program longer, more complicated to know, and more challenging to experiment with.
If you wish to alter one number, as an example, you’ll make the identical change in each copy of the block. The repeat command from the Control palette can facilitate your avoiding this problem.
A repeat loop is employed any time you wish to execute one or more statements repeatedly some number of times. The statements to be repeated are preceded by one in all the repeat statements described below and should always be followed by an end repeat statement to mark the tip of the loop. Repeat loops could also be nested.
The Repeat () block may be a Control block and a C block. Blocks held inside this block will loop a given amount of times before allowing the script to continue. If a decimal is put in, the amount is rounded up.
Furthermore, when a non-positive number is input, the loop doesn’t run, and if “Infinity” is input, the block runs forever. This block includes a slight delay, so for optimum execution speed, Single Frame block stacks should be used.
For example, let’s say that you want to draw a square. you may command the Sprite to follow these repetitive instructions:
- First, move a long way and switch 90° anticlockwise.
- Next, move the identical distance and switch 90° anticlockwise.
- Next, move the exact distance and switch 90° anticlockwise.
- Finally, move the equivalent distance and switch 90°anticlockwise.
Try this program.
Comments
One response to “Motions and Drawings”
[…] the previous blog, you have got learned to maneuver sprites on the stage using motion commands and the way to use the pen to draw patterns. during this chapter, you’ll study the assorted […]